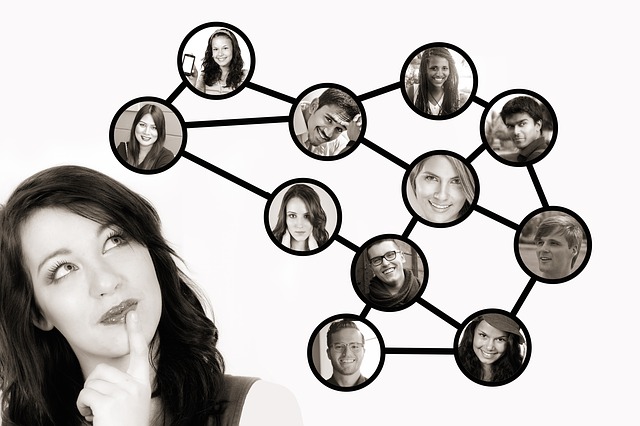E-mails opvolgen in Outlook: zo gebruik je de vlaggetjes
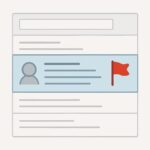
Heb je ook weleens dat je een mail leest en denkt: ‘Komt straks wel’? En voor je het weet is die mail compleet ondergesneeuwd door nieuwe berichten. Je dacht slim te zijn met een vlaggetje, maar als je álles een vlag geeft, zie je straks alleen nog maar rode vlaggetjes in je inbox. En dan ben je het overzicht alsnog kwijt… De truc? Vlaggen gebruiken én slim combineren met kleurcategorieën. Zo zie je in één oogopslag wat belangrijk is én waar het over gaat. In dit artikel laten we je stap voor stap zien hoe je de vlag Outlook e-mail optimaal gebruikt, hoe je werkt met herinneringen en kleuren, en waar je al je gemarkeerde e-mails makkelijk terugvindt.
Wat is Opvolgen in Outlook?
De functie ‘Opvolgen’ in Outlook is bedoeld om e-mails die je later nog iets mee moet doen, te markeren. Outlook zet er dan een vlaggetje bij, en je kunt er ook een datum of herinnering aan koppelen. Handig voor je eigen takenlijst, zonder dat je iets hoeft over te typen of te kopiëren.
Zo gebruik je Opvolgen in Outlook
- Vlag toevoegen
- Ga met je muis over de e-mail.
- Klik op het vlaggetje rechts naast het bericht.
- De mail staat nu gemarkeerd als “Opvolgen”.
- Vlag met datum instellen
- Klik met de rechtermuisknop op het vlaggetje.
- Kies een optie, zoals:
- Vandaag
- Morgen
- Deze week
- Geen datum
- Aangepast (voor een specifieke datum)
- Kies een optie, zoals:
- Klik met de rechtermuisknop op het vlaggetje.
- Herinnering toevoegen
- Kies bij Aangepast een datum én tijdstip voor een pop-up herinnering.
- Outlook waarschuwt je dan precies op tijd.
Vlaggen combineren met kleurcategorieën
In Outlook hebben vlaggetjes altijd dezelfde kleur: rood. Je kunt dus niet instellen dat het ene vlaggetje blauw is en het andere groen. Dat betekent: als je álles een vlag geeft, zie je uiteindelijk alleen maar rood. Niet heel overzichtelijk dus.
Gelukkig kun je vlaggen combineren met kleurcategorieën. Daarmee geef je extra betekenis aan een e-mail, zodat je sneller ziet waar iets over gaat of voor wie het is.
Zo wijs je een kleurcategorie toe aan een e-mail:
- Klik met de rechtermuisknop op de e-mail
- Kies Categoriseren
- Selecteer een bestaande kleur of klik op Alle categorieën
Daar kun je ook een naam toekennen aan een kleur (bijvoorbeeld “Voor manager” of “Project X”)
Deze categorieën zijn zichtbaar in je inbox en je kunt ze zelf aanpassen. Combineer ze met de vlagfunctie en je ziet in één oogopslag: wat je moet doen én waar het bij hoort.
Let op: kleurcategorieën zorgen voor visueel overzicht, maar bevatten geen herinneringen of deadlines. Daarvoor gebruik je dus de vlaggen.
Waar zie je je opgevolgde e-mails?
Zodra je een vlag toevoegt aan een e-mail, verschijnt deze automatisch in je Takenlijst. Maar waar vind je die precies?
Zo activeer je de Takenlijst in Outlook (desktop):
- Ga naar je Postvak IN
- Klik rechtsboven op Beeld in het lint
- Kies Takenlijst weergeven
Je ziet nu aan de rechterkant een overzicht van je opgevolgde e-mails, inclusief de vervaldatum. Superhandig, want zo heb je je to-do’s altijd in beeld terwijl je je mailbox bekijkt.
Tip: Je kunt je gemarkeerde e-mails ook vinden via de zoekbalk: typ dan in: vlagopvolgen:opvolgen om alles wat je gemarkeerd hebt snel terug te vinden
E-mail afgerond? Zet er een vinkje bij!
- Ben je klaar met de taak of actie? Dan kun je de vlag omzetten in een vinkje:
- Klik op het vlaggetje (of rechtermuisklik > Markeren als voltooid)
- De mail blijft zichtbaar, maar staat nu als afgewerkt
Zo hou je je takenlijst up-to-date zonder dat je mails hoeft te verwijderen.
Outlook-opvolging in gedeelde mailboxen: kan dat?
Ja, maar let op: vlaggetjes zijn persoonlijk. Dus als jij in een gedeelde mailbox iets markeert, ziet een collega dat niet automatisch. Goed afstemmen dus als je samen in één inbox werkt.
Leestip: 10 tips om samen te werken vanuit een gedeelde mailbox.
Op welke versie van Outlook is dit artikel van toepassing?
De stappen in dit artikel zijn geschreven voor Microsoft Outlook voor Microsoft 365 (desktopversie). Dat is de meest gebruikte en meest actuele versie binnen veel organisaties. Werk je met Outlook 2019 of Outlook 2021? Dan zijn de meeste functies hetzelfde, al kunnen sommige knoppen of menu’s er net iets anders uitzien.
Gebruik je de webversie van Outlook (Outlook Web App) of Outlook op je telefoon? Dan werkt de vlagfunctie in grote lijnen hetzelfde, maar zijn sommige opties beperkt of anders geplaatst. Vooral het toevoegen van herinneringen en het activeren van de takenlijst is in die versies minder uitgebreid.
Meer handige tips lezen?
- Gedelegeerde toegang instellen in Outlook: zo doe je dat
- Handige tips voor het gebruik van slimme functies in Outlook