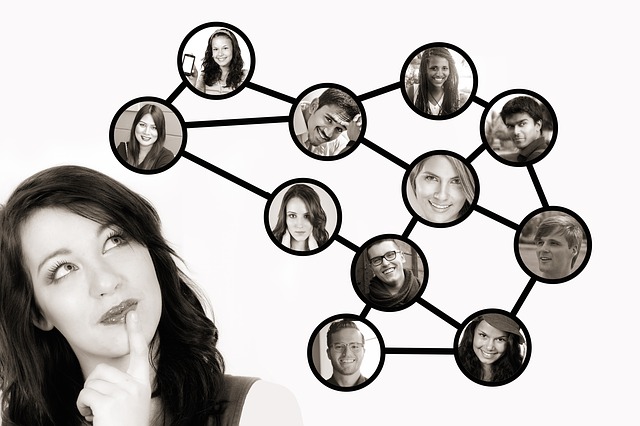Gedelegeerde toegang instellen in Outlook: zo doe je dat
Het beheren van de agenda van je manager is een belangrijke verantwoordelijk voor jou als Support Professional. Door in Outlook de juiste instellingen voor gedelegeerde toegang te activeren, kun je afspraken plannen en aanpassen zonder dat je manager daar constant bij betrokken hoeft te zijn. Dit maakt het werk efficiënter en houdt de agenda overzichtelijk. Hier lees je stap voor stap hoe je dit aanpakt en welke tips je kunt toepassen om het beheer soepel te laten verlopen.
Toegang als gedelegeerde instellen
Met de functie “toegang voor gedelegeerden” in Outlook geef je jezelf of een collega de mogelijkheid om een agenda te beheren. Volg deze eenvoudige stappen:
- Open Outlook
Ga naar het hoofdscherm van Outlook. - Ga naar de instellingen voor gedelegeerden
Klik op het menu Bestand, selecteer Accountinstellingen en kies vervolgens voor Toegang voor gedelegeerden. - Voeg een gedelegeerde toe
In het venster Machtigingen voor gedelegeerden voeg je de persoon toe die toegang krijgt. Hier kun je ook de machtigingsniveaus instellen:- Redacteur: Volledige toegang om te lezen, aan te passen en nieuwe afspraken toe te voegen.
- Auteur: Mag afspraken lezen en aanmaken, maar geen bestaande wijzigen.
- Revisor: Alleen leesrechten.
- Bevestig de instellingen
Klik op OK om de wijzigingen op te slaan. Je manager ontvangt een melding, en jij krijgt een bevestiging zodra alles is geactiveerd.
Belangrijk: Zet het vinkje uit bij de optie “gedelegeerde ontvangt kopie van aan mij verzonden berichten over vergaderingen”. Dit voorkomt dat je overspoeld wordt met meldingen.
Zelf een agenda delen in Outlook
In veel bedrijven stelt de IT-afdeling standaard de zichtbaarheid van agenda’s in, bijvoorbeeld of collega’s alleen “Vrij/Bezet” kunnen zien of meer details mogen inzien. Toch kun je de zichtbaarheid van jouw eigen agenda aanpassen als je dat nodig vindt.
- Ga naar de eigenschappen van je agenda
Klik in je agenda op Agenda’s beheren en kies voor Eigenschappen van Agenda. - Pas de machtigingen aan
Hier kun je bepalen wie welke informatie mag zien. Je hebt de keuze uit opties zoals:- Geen toegang
- Kan alleen “Bezet/Vrij” zien
- Kan alle details bekijken
Tip: Voor afspraken die je vertrouwelijk wilt houden, kun je deze markeren als Privé. Hierdoor worden de details voor iedereen verborgen, ongeacht hun machtigingsniveau.
- Agenda toevoegen van collega’s
Wil je een agenda van een collega bekijken? Ga naar Agenda’s beheren, klik op het plus-teken en voeg de gewenste agenda toe. Deze verschijnt aan de linkerkant onder Gedeelde agenda’s, waar je kunt selecteren welke agenda’s je wel of niet wilt zien.
Outlook slim gebruiken
Door de juiste instellingen voor agenda’s te gebruiken, zorg je voor een efficiënte samenwerking en voorkom je misverstanden. Hier zijn nog een paar handige tips om het meeste uit Outlook te halen:
- Markeer belangrijke afspraken: Gebruik kleurcategorieën om snel overzicht te houden.
- Gebruik herinneringen: Stel meldingen in voor belangrijke afspraken zodat je niets mist.
- Plan effectief: Maak gebruik van de planningsassistent in Outlook om snel te zien wanneer collega’s beschikbaar zijn.
Met deze stappen en tips kun je agenda’s in Outlook eenvoudig delen en beheren. Zo houd je niet alleen het overzicht, maar maak je ook indruk met je professionele aanpak.
Wil je meer handige tips? Bekijk dan ook:
- 10 tips voor samenwerken in een gedeelde mailbox
- Handige tips voor het gebruik van slimme functies in Outlook