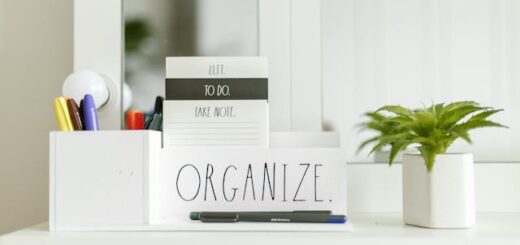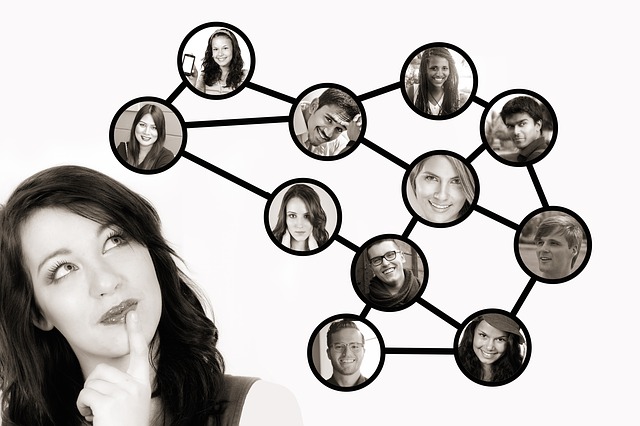Hoe maak je een mooie PowerPoint
Een professionele en mooie PowerPoint helpt om de boodschap van je manager professioneel, krachtig en overtuigend over te brengen. Maar hoe zorg je ervoor dat de presentatie er niet alleen mooi uitziet, maar ook écht indruk maakt? In dit artikel geven we 5 praktische tips waarmee jij de presentatie van je manager naar een hoger niveau tilt. Van slim gebruik van animaties tot een strak dia-ontwerp, met deze technieken maak jij het verschil!
Gebruik de Ontwerpideeën-functie voor stijlvolle dia’s
Wil je snel een professionele en mooie dia maken? Maak dan gebruik van de ingebouwde Ontwerpideeën-functie in PowerPoint. Deze tool genereert automatisch ontwerpvoorstellen op basis van de inhoud die je hebt toegevoegd.
- Stap 1: Voeg tekst en afbeeldingen toe aan een lege dia. Zet bijvoorbeeld een titel, wat bulletpoints of een afbeelding neer.
- Stap 2: Ga naar het tabblad Ontwerpen en klik op Ontwerpideeën aan de rechterkant van de menubalk. PowerPoint geeft direct verschillende ontwerpvoorstellen weer.
- Stap 3: Klik op het ontwerp dat je mooi vindt. PowerPoint past het ontwerp direct toe op je dia.
- Stap 4: Pas indien nodig kleine details aan, zoals lettergrootte of kleuraccenten, om het ontwerp aan te laten sluiten bij de huisstijl van je manager of organisatie.
Voeg subtiele animaties toe voor een dynamische presentatie
Animaties kunnen een presentatie interessanter maken, maar overdrijf niet. Gebruik ze om aandacht te trekken naar belangrijke punten of om informatie stapsgewijs op te bouwen.
- Stap 1: Selecteer de tekst of afbeelding op je dia.
- Stap 2: Ga naar het tabblad Animaties en kies een subtiele optie, zoals Vervagen of In- en uitvliegen.
- Stap 3: Gebruik Effectopties om de richting en snelheid van de animatie aan te passen.
- Stap 4: Voeg animaties toe aan bulletpoints zodat ze één voor één verschijnen wanneer je manager ze bespreekt.
Werk met dia-overgangen voor een vloeiende presentatie
Dia-overgangen zorgen voor een soepele overgang tussen verschillende onderwerpen in de presentatie. Kies overgangen die zakelijk en rustig blijven.
- Stap 1: Ga naar het tabblad Overgangen.
- Stap 2: Kies eenvoudige overgangen, zoals Vervagen of Demping. Vermijd overdreven opties zoals draaiende of springende dia’s.
- Stap 3: Pas de snelheid aan via Overgangsduur. Een korte overgang van ongeveer 0,5 tot 1 seconde is meestal ideaal.
- Stap 4: Klik op Alles toepassen als je dezelfde overgang voor alle dia’s wilt gebruiken.
Tip: Gebruik verschillende overgangen voor speciale momenten, bijvoorbeeld een opvallende overgang om het begin van een nieuw hoofdstuk aan te geven.
Maak gebruik van SmartArt voor overzichtelijke informatie
Moet je manager complexe informatie, zoals processen of structuren, uitleggen? Gebruik SmartArt om data of tekst visueel en overzichtelijk te maken.
- Stap 1: Ga naar het tabblad Invoegen > Illustraties > SmartArt.
- Stap 2: Kies een diagram dat past bij de boodschap: bijvoorbeeld een procesdiagram voor stappen of een lijstdiagram voor kernpunten.
- Stap 3: Vul de tekst in en pas de stijl aan via Ontwerpen > Opmaak. Kies strakke kleuren en lijnen.
- Stap 4: Combineer SmartArt met kleine animaties om de informatie stapsgewijs te tonen.
Tip: Gebruik een pijldiagram om een bedrijfsstrategie te tonen of een hiërarchiediagram om een organogram weer te geven.
Voeg sprekernotities toe voor extra ondersteuning
Als je manager of directeur tijdens de presentatie extra details of aantekeningen nodig heeft, zijn sprekernotities in PowerPoint een handige functie. Deze notities verschijnen alleen op het scherm van de spreker en niet op het publieksscherm, waardoor ze discreet zijn.
- Stap 1: Ga naar de gewenste dia en klik onderaan het scherm op het veld “Klik om notities toe te voegen.” Hier kun je korte opmerkingen of extra uitleg toevoegen die je manager nodig heeft.
- Stap 2: Vul de belangrijkste punten of toelichtingen in. Denk bijvoorbeeld aan kerncijfers, voorbeelden of vragen die gesteld kunnen worden.
- Stap 3: Controleer of de notities zichtbaar zijn tijdens de presentatie door te klikken op Diavoorstelling > Vanaf begin en vervolgens Sprekersweergave. Je manager ziet nu de dia én de notities op zijn of haar scherm.
- Stap 4: Druk de notities af als geheugensteun voor je manager door te kiezen voor Bestand > Afdrukken > Notitiepagina’s.
Tip: Stel, je manager presenteert kwartaalcijfers. In de sprekernotities voeg je details toe zoals “Wijs hier op de groei in omzet van 10%” of “Noem als voorbeeld het succesvolle project X.”
Een professionele en vooral ook mooie PowerPoint maken voor je manager of directeur vereist aandacht voor detail en een goede balans tussen design en inhoud. Met deze 5 tips kun jij écht een verschil maken in de voorbereiding van een succesvolle presentatie.
Veel succes!
Op zoek naar andere Office 365 tips?
Neem dan ook eens een kijkje bij een van onderstaande artikelen:
- Handige tips voor het gebruik van slimme functies in Outlook
- Word productiever met deze handige Exceltips