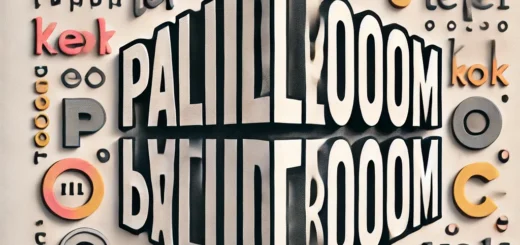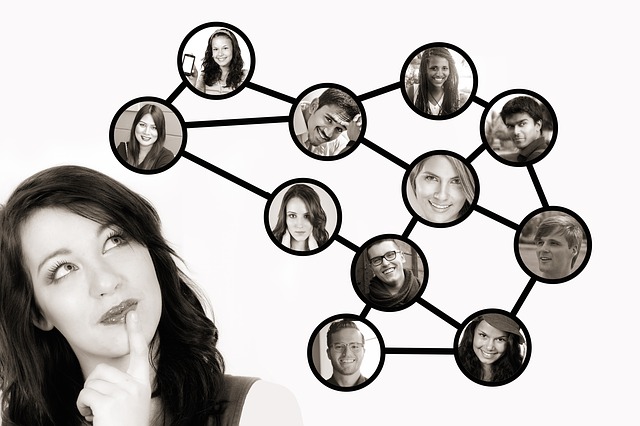Word productiever met deze handige Exceltips
Excel kan een handige tool zijn om gegevens te analyseren, mits je natuurlijk de vereiste kennis hebt zodat je er ook optimaal gebruik van kan maken. Ben jij bijvoorbeeld bekend met de functie Voorwaardelijke opmaak? En weet je hoe je moet Filteren? In dit blogartikel leggen we deze functies graag aan je uit, samen met nog een aantal andere praktische Exceltips.
De functie Voorwaardelijke Opmaak
Laten we beginnen met de eerste Exceltip: de functie Voorwaardelijke opmaak. Hiermee kun je visuele indicatoren toevoegen aan je gegevens op basis van bepaalde voorwaarden. Stel dat je een tabel hebt waarin verkoopcijfers staan. Je wil graag de cellen markeren die hoger zijn dan een bepaalde drempelwaarde. Met de Voorwaardelijke Opmaak functie kun je dan een kleur toewijzen aan cellen die boven een bepaalde drempelwaarde liggen. Zo pas je de Voorwaardelijke Opmaak toe:
- Selecteer de cellen of de tabel waarop je de voorwaardelijke opmaak wilt toepassen.
- Ga naar het tabblad Start
- Klik op de knop Voorwaardelijke opmaak (deze staat in de groep Stijlen)
- Er verschijnt dan een keuzemenu met verschillende opmaakopties waaruit je kan kiezen.
Kies bijvoorbeeld eens voor de markeringsregels voor cellen. Dan zie je groter dan, kleiner dan etc. etc… Hier kies je dan de waarden.
Eenvoudige formules kopiëren
Wist je dat je ook heel eenvoudig formules kunt kopiëren naar aangrenzende cellen? Zo doe je dat:
- Voer de formule in in de eerste cel waar je de berekening wilt maken.
- Plaats de cursor op de kleine vierkante greep in de rechterbenedenhoek van de cel. De cursor verandert nu in een pluspictogram/zwart kruisje
- Sleep de greep naar beneden of naar rechts over de cellen waar je de formule wilt toepassen
- Laat de cursor los als je de gewenste hoeveelheid cellen hebt geselecteerd
De functie Filteren
Deze functie helpt je om gegevens te sorteren en te bekijken op basis van bepaalde criteria. Stel dat je een grote tabel hebt met daarin klantgegevens van klanten uit heel de wereld en je wil alleen de klanten zien die uit Nederland komen, dan kan je het filter gebruiken om snel te zien hoeveel klanten er zich in Nederland bevinden. Deze functie schakel je via Start-Bewerken-Filteren. Wil je nog meer weten over de functie Filteren? Lees dan ook het artikel Filteren uitgelegd.
Het gebruik van sneltoetsen
Door sneltoetsen te gebruiken kan je veel tijd besparen. Was jij bijvoorbeeld al bekend met de combinatie Ctrl+pijl naar beneden of Ctrl+pijl naar boven? Met deze toetscombinatie kan je direct naar de onderste of bovenste cel in een kolom/tabel springen, zonder handmatig door de hele sheet te hoeven scrollen. Hetzelfde geldt voor Ctrl+Pijl naar rechts/links, dan spring je naar het einde van de rechter of linker rij met gegeven.
Hieronder hebben we nog een aantal handige sneltoetsen voor je op een rij gezet. Het zijn vooral sneltoetsen die je helpen navigeren in een Excel sheet:
- Ctrl + Home: Hiermee ga je naar de cel A1 (de beginpositie) van het werkblad.
- Ctrl + End: Hiermee ga je naar de laatste gebruikte cel op het werkblad (de onderste rechtercel).
- Ctrl + Page Up/Page Down: Hiermee navigeer je tussen de verschillende tabbladen in het werkboek.
- Ctrl + spatiebalk: Hiermee selecteer je de gehele kolom waarin de actieve cel zich bevindt.
- Shift + spatiebalk: Hiermee selecteer je de gehele rij waarin de actieve cel zich bevindt.
In dit artikel hebben we je een aantal waardevolle Exceltips gegeven die je kunt gebruiken om efficiënter te werken. Vergeet niet dat Excel een schat aan functionaliteiten biedt die je workflow aanzienlijk kunnen verbeteren. Het is dus zaak dat je ook op de hoogte blijft van nieuwe Exceltips. Blijf daarbij vooral experimenteren met alle mogelijkheden die Excel je kan bieden. De Exceltips in dit blog helpen je in ieder geval al een aardig eindje op weg.
Andere handige Office 365 tips:
- Slimme Teams tips die je als Support Professional tijd besparen